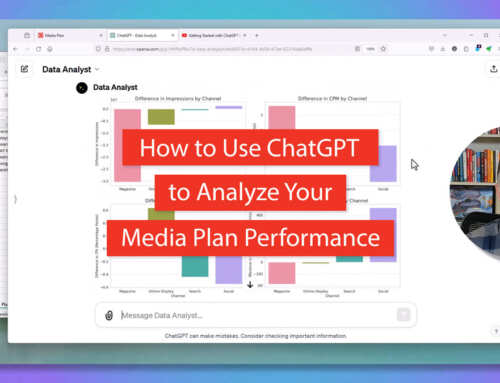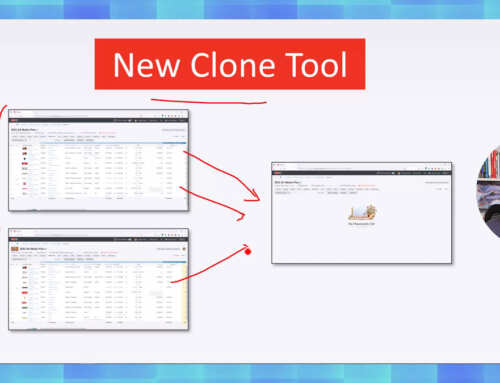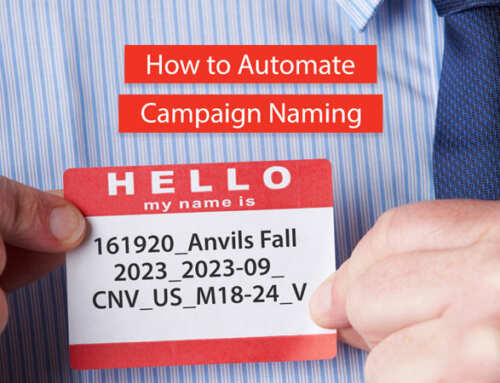Media planning is never easy. However, tools like Bionic placement date autocomplete, dynamic end dates, and batch edit can make your life a little easier.
Here’s how they work.
Lots of Dates in Media Plans
Every line item in your media plan has a start date and end date. If you have 100 lines in your media plan, you’ll have at least 200 dates. And each of those dates has to be entered exactly right.
By default, your placement dates will default to your campaign dates. However, placement dates often vary from the overall campaign dates. Some placements start after the campaign. Some placements finish before the end of the campaign. Or both.
In those cases, you’ll need to edit the dates. Bionic for Agencies gives you tools to accelerate your workflow.
Media Plan Date Autocomplete Tool
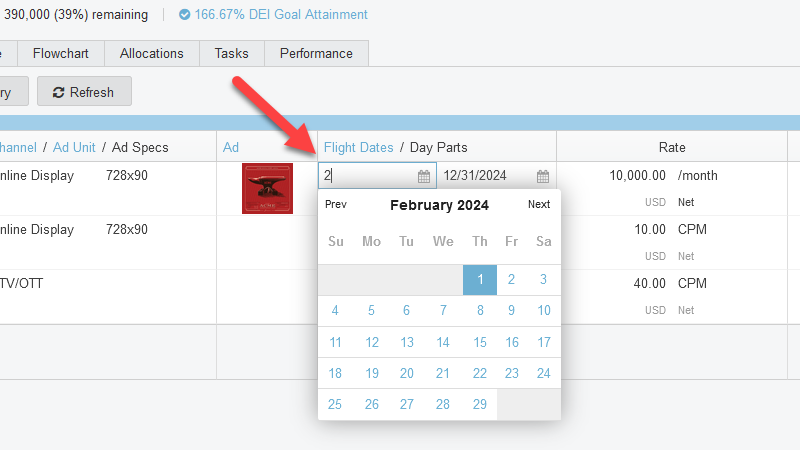
Entering dates one at a time can be a drag. In this age of artificial intelligence, it’s frustrating to come across a date field without any intelligence. Unfortunately, that’s the way it is with dates in most software applications. You enter “11/15” and it gives you a red error message “Sorry, invalid date.” Seriously?
However, with Bionic, you get a date entry fields that seem to read your mind.
Example 1: 2024 Media Planning
Suppose it’s November 15, 2023, and you’re creating a 2024 annual media plan.
If you simply type “1” into the start date field, Bionic will autocomplete to “01/01/2024.” If you then enter “12” into the end date field, Bionic will autocomplete to “12/31/2024.” (Please note that your dates will appear in your local date format.)
Example 2: Holiday Planning
Suppose it’s October 19, 2023, and you’re creating a 2023 end of year holiday media plan.
If you enter “11” in the start date field and “12” in the end date field, Bionic will autocomplete your date range to “11/1/2023 – 12/31/2023.”
If you want to get more precise, you can enter start date of “11/7” and end date of “12/24.” Bionic will autocomplete your date range “11/7/2023 – 12/24/2023.”
Bionic saves you from having to constantly enter the year part of the date. It gives you fine control where you need it.
Example 3: Everyday Media Planning
The date autocomplete will help you with everyday media planning.
On start dates, if you only enter the month part, it will assume the first day of that month. It will also default to the closest year.
On end dates, if you only if you only enter the month part, it will assume the last day of that month. It will default to the closest year after the start date.
Here are some other examples:
| Start Date Entry | Autocomplete | End Date Entry | Autocomplete |
| 11 | 11/01/2023 | 11 | 11/30/2023 |
| 11/8 | 11/08/2023 | 11 | 11/30/2023 |
| 11/8 | 11/08/2023 | 11/22 | 11/22/2023 |
| 2 | 02/01/2024 | 11 | 11/30/2024 |
| 2/2 | 02/02/2024 | 2/24 | 02/24/2024 |
| 4 | 04/01/2024 | 3 | 03/31/2025 |
Note that your results may vary because the autocomplete is based on the present date as well as other factors.
Dynamic End Dates
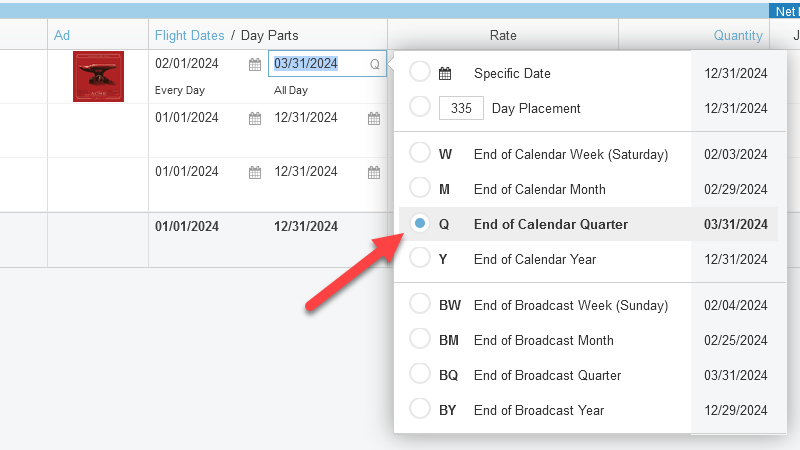
Another way to automate dates is with dynamic end dates.
Bionic enables you to set rules to automatically calculate the end date based on the start date. It even handles the Broadcast Calendar. Examples of rules include:
- Fixed length placement
- End of Calendar Week (Saturday)
- End of Calendar Month
- End of Calendar Quarter
- End of Calendar Year
- End of Broadcast Week (Sunday)
- End of Broadcast Month
- End of Broadcast Quarter
- End of Broadcast Year
If you subsequently change the start date, the end date will automatically recalculate according to the rules you set.
Batch Edit Media Plan Dates
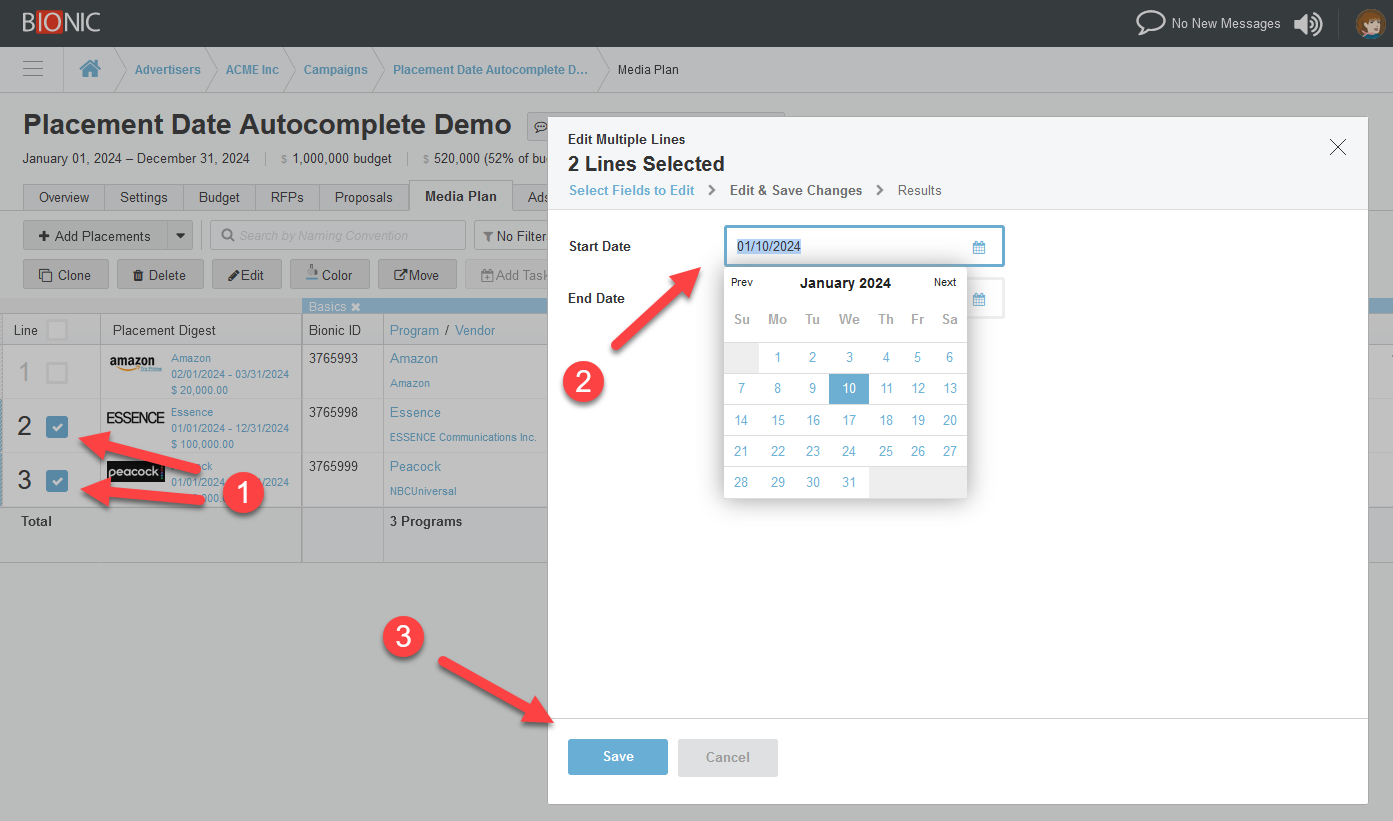
There will be occasions when you have to change the dates of a bunch of media plan placements all at once. You can use Bionic’s batch edit to automate this process.
Here is how to batch edit start and end dates:
- Select the line items you want to change by clicking the check box on the left of the line. (Pro tip: to select a range of rows, click the check box on the first row then SHIFT+Click to the check box on the last row. This will automatically select all the rows in between)
- Click the “Edit…” button that appears.
- Choose the “Start Date” and/or “End Date” fields.
- Enter your new dates.
- Press Save
All your selected placement dates will update accordingly.
Get Placement Date Tools
If you’re already using Bionic for Agencies, all these tools are already available to you. Please contact our support team to get help using the tools.
If you’re not yet using Bionic, you can Start a Trial through our website.