The bad news is that, if you’re an Apple user, there’s no built-in iPhone call recording feature you can use.
The good news? There’s a way around this that doesn’t involve downloading an app.
Tell People You Are Recording a Call First
As a general rule, you should always get the other party’s consent before you start recording because it’s common courtesy and it might be illegal if you don’t.
Check the legal requirements for recording calls in every state in the U.S. If you or your conversation partner live outside of the U.S., make sure to check with the legislation in that country.
How to Record a Call On Your iPhone Without Downloading an App
iPhones come with a recording app, but it can’t be accessed during actual calls. And you don’t want to download an external app for recording calls. So, what do you do?
Use another device to record the call. This option does require work to set up properly. However, it’s the best way around having to download a call recording app.
Here’s what you need to do:
- Get your iPhone and the device you want to use for recording (another phone, tablet, or recording device).
- Test the recording quality. Call a friend and ask them to speak while you record to get a sample. Listen to your recording to make sure the sound quality is up to par. You might need to make adjustments to how loud you speak or your proximity to the recording device.
- When you’re satisfied, make your phone call. Put it on speakerphone and place the device you’re using for recording next to it with the recording app open.
- When everything is ready, hit the record button on your recording device and start your call. Remember to ask the person you’re on the phone with for their consent to record the conversation.
If you use Voice Memos on another iPhone to record your call and want to transfer the recording file to another platform, follow these steps:
Tap on the recording file.

Tap on the three dots.
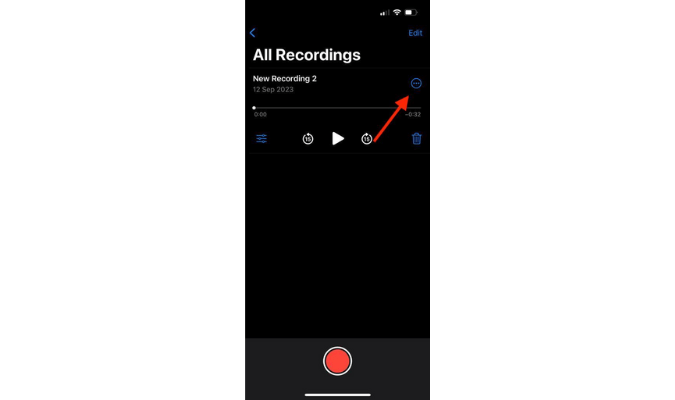
Tap Share.
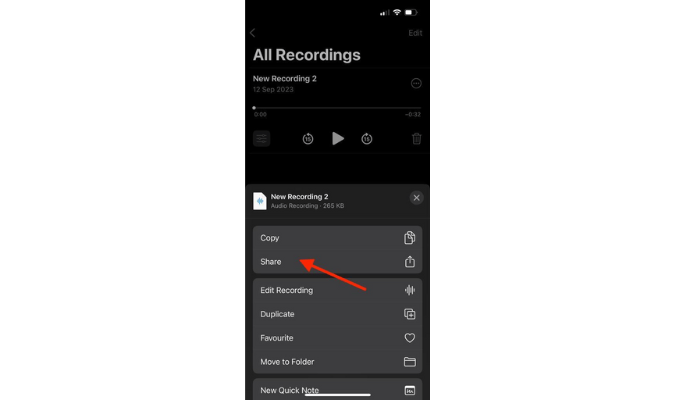
Choose where you want to share it (Gmail, WhatsApp, Slack, Facebook Messenger, or another app).
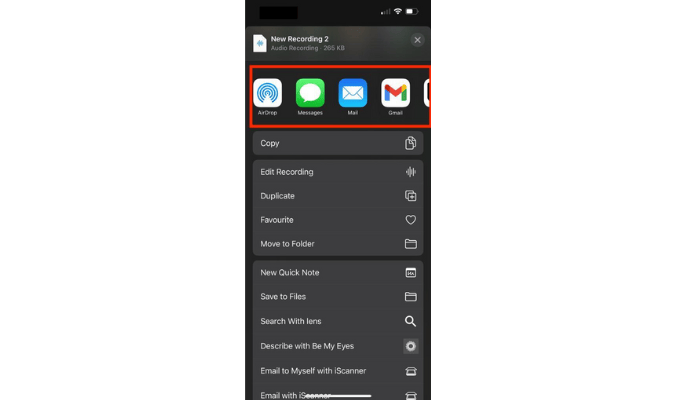
How to Record a Call on Your iPhone Using an App
If you find that the no downloads option is more work than you anticipated, go with one of the best call recording software options out there for iPhones, Rev Call Recorder.
Rev Call Recorder
Rev Call Recorder is a free app that allows you to record voice calls. You get unlimited call recordings, unlimited storage, and the ability to share and export recordings. You can also get your calls transcribed for a fee.
The one major disadvantage of this app is that it only works with U.S. phone numbers—so if you want to call someone outside of the U.S. or if you’re based outside of the U.S., you won’t be able to download and use this app.
That said, the app receives a solid 4.5 out of 5 stars rating in the App Store from more than 13.1K users.
Here’s how to record an outgoing call on an iPhone using Rev Call Recorder:
- Open the app and tap “Start Recorded Call”
- Press “Outgoing Call”
- Enter the phone number you want to call
- Follow the prompt to initiate the call with Rev’s recorder
- Press “Add Call” to dial the number of the person you want to call
- Once the call connects, press “Merge Calls” to merge the call with Rev’s recorder and start recording
- Hang up to stop recording
Here’s how to record an incoming call on an iPhone using Rev Call Recorder:
- Accept the call
- Open the Rev App
- Hit “Start Recorded Call”
- Tap “Incoming Call”
- Call Rev’s recorder when the app prompts you
- Tap “Merge Calls” when the call connects to start recording
- Hang up to end recording















