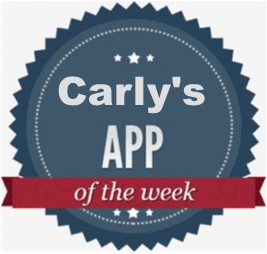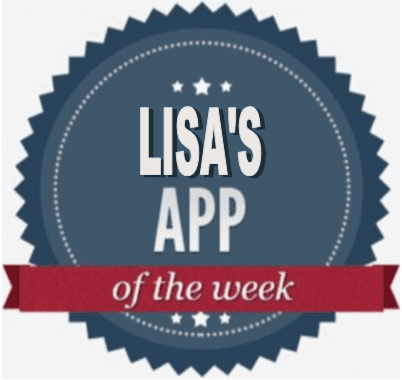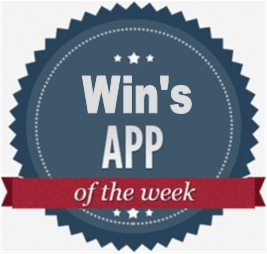Michelle’s App of the Week: StreamYard
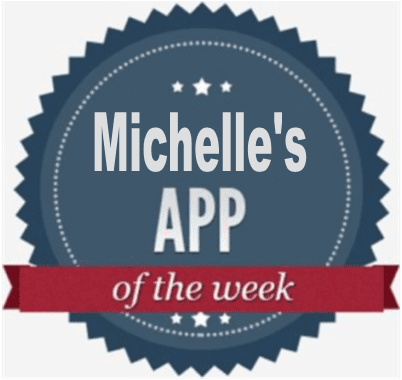
Summary
In this week's "App of the Week," we explore the advantages of StreamYard, with a particular focus on their latest offering—the "On-Air Webinar" feature.
By Michelle Voznyuk, Marketing Specialist at Heinz Marketing
Since the start of the pandemic, chances are you’re regularly hosting some sort of virtual event. Maybe you’ve kept it relatively simple with a Zoom meeting. Or maybe you’ve invested in a specific webinar tool. Whatever it may be, I wanted to share a tool that’s been working great for our team.
We’ve been using StreamYard for a while now to stream our Sales Pipeline Radio episodes. The platform allows us to livestream to multiple locations including Matt’s LinkedIn page and YouTube.
Recently, we’ve also been using StreamYard’s webinar feature called “On-Air Webinars”. What I love most about the webinar feature is how simple and intuitive it is to use. We’re a small team, so it’s all hands on deck. That means we don’t have a dedicated events team. Having a tool that allows us to quickly and easily set up a registration page and go is a total game changer.
How StreamYard Webinars Works
So, how does it work? Thanks for asking, I’d love to tell you!
When you sign up and login to StreamYard, you have the option to create a new stream/recording.
*To get access to On-Air Webinars, you’ll need a Professional or Premium account.
From here, you can select “On-Air webinar”.
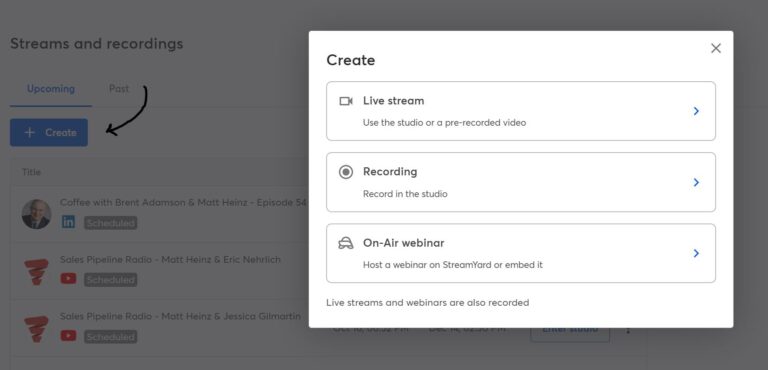
Next, you can fill in the details for your event.
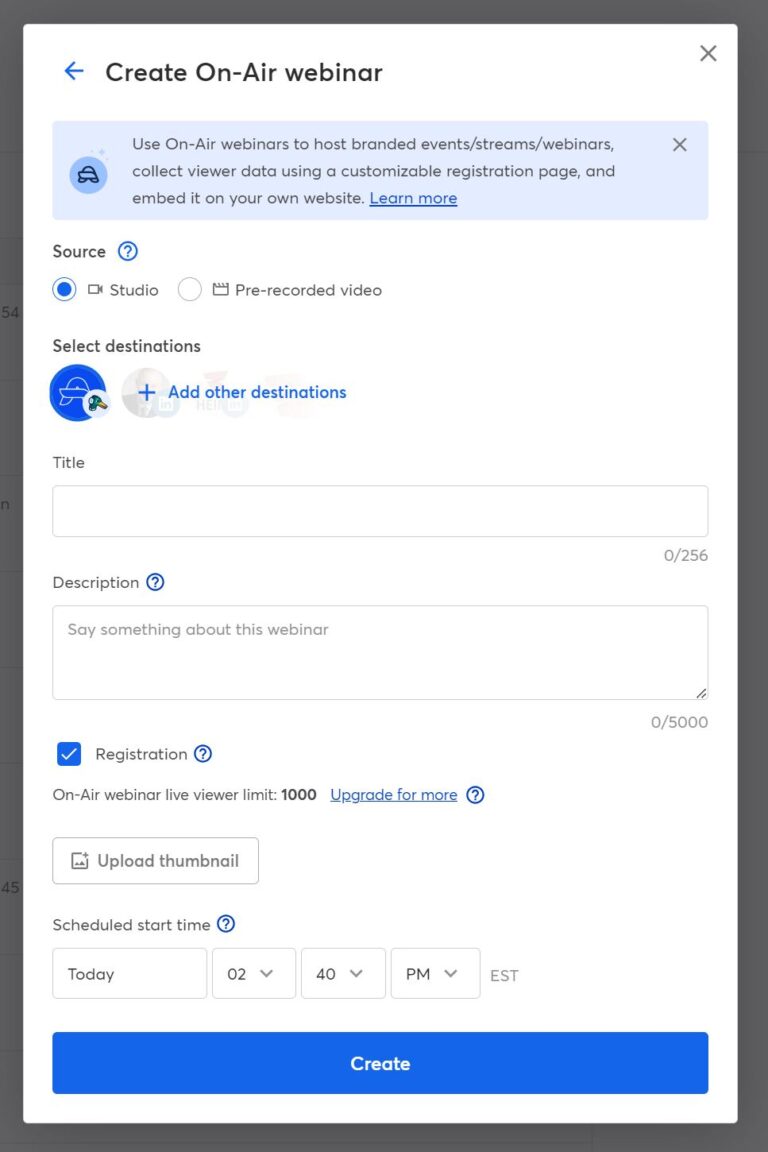
You can select whether you’d like to pre-record or host the webinar live and where you want to stream it to. The rest of the information will be compiled into a registration page you can share with your audience.
*Quick tip: If you want to stream to LinkedIn or YouTube, I suggest waiting to add those destinations until the day of the webinar. That way, you’ll be able to gather as many registrations as possible since those channels are ungated.
Once you hit “Create”, you will see the event at the top of the list under “Streams and recordings”
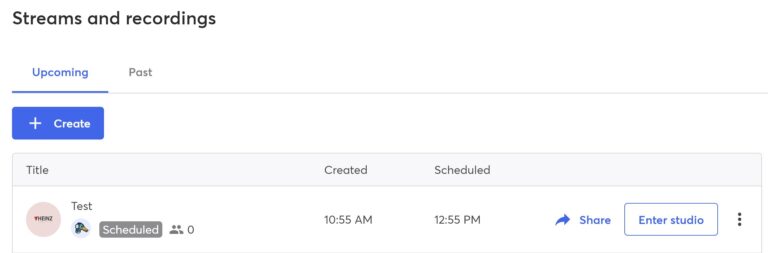
To access the registration page, click “Share”, copy the link, and paste into a new tab. You’ll see something like this:
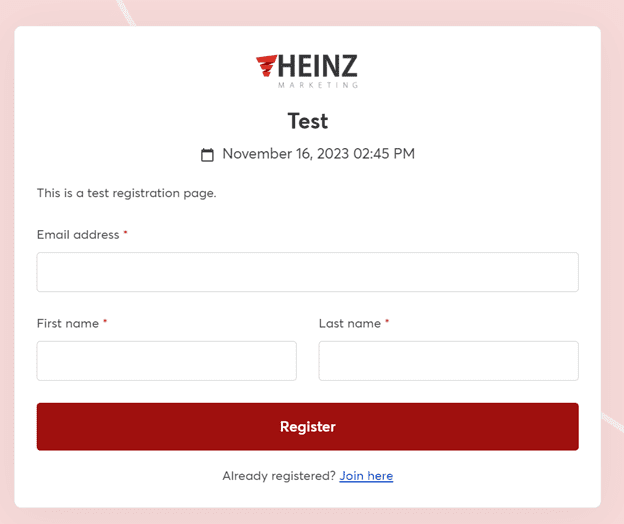
You can customize this page by adding your logo and brand colors.
Now you’re ready to start promoting!
At any point, you can edit the registration page, manage registrants, or share the speaker/panelist link by clicking the three stacked dots next to your event.
*Important note: when StreamYard says “invite guests”, they mean those who will either be on the webinar itself or need to be on the backend (organizers). DO NOT share this link with your full audience but use the “share” link instead!
Clicking “Enter Studio” will allow you to customize the look and feel of the webinar itself. You can change how you want the speakers to appear on screen or add elements such as a theme, logo, overlay, etc. Here is a snapshot of what the studio looks like:
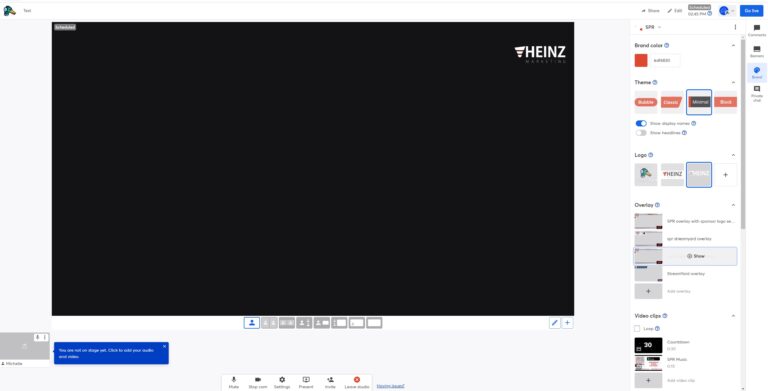
When it’s time to hop on for the webinar, speakers will use their guest link to access the studio. You can leave any organizers “off stage” for the duration of the webinar and they will not appear to attendees.
To go live, the host can click “Go Live” in the upper right corner. Attendees will be able to participate via the chat function. Speakers will also have access to their own private chat that will only show messages sent by those on the backend.
One the webinar has ended, those who registered and attended will automatically receive a webinar email from StreamYard with the on-demand recording (as long as you’ve enabled that in your settings).
If you’ve streamed the event to LinkedIn or YouTube, the recordings will remain there as well.
Learn More
I hope that helps if you’re evaluating a new webinar or streaming platform for your organization. If you’d like to learn more about features and pricing, you can visit www.streamyard.com.
Want to learn how to incorporate more events into your campaign strategy? Reach out to our team – we’d love to have a conversation.