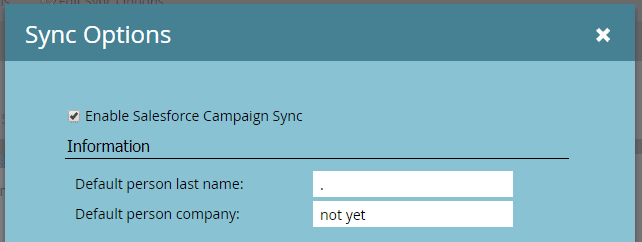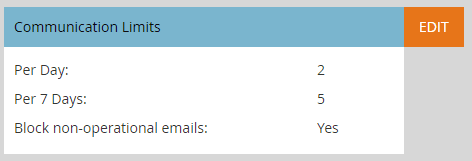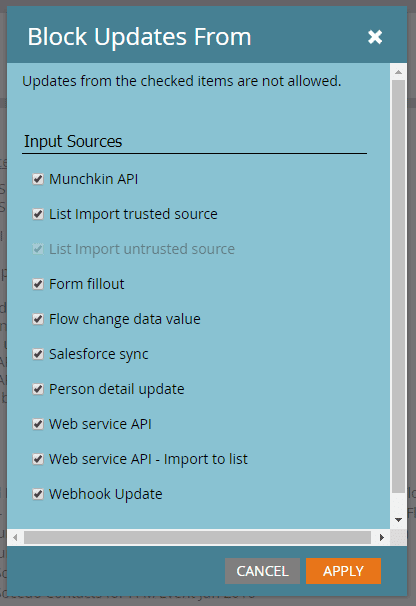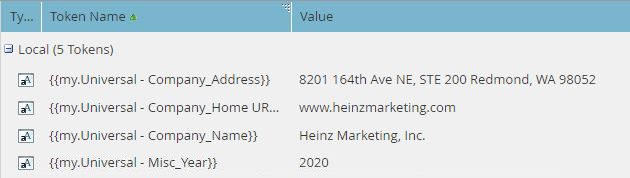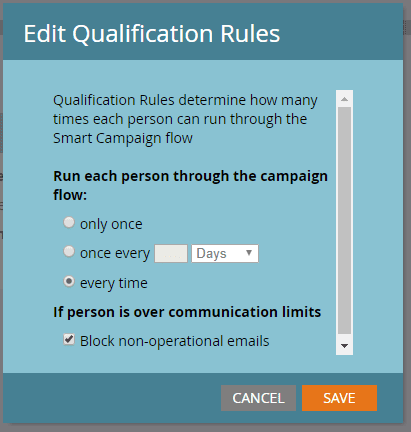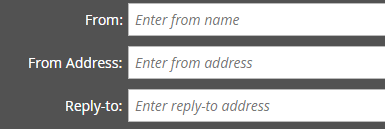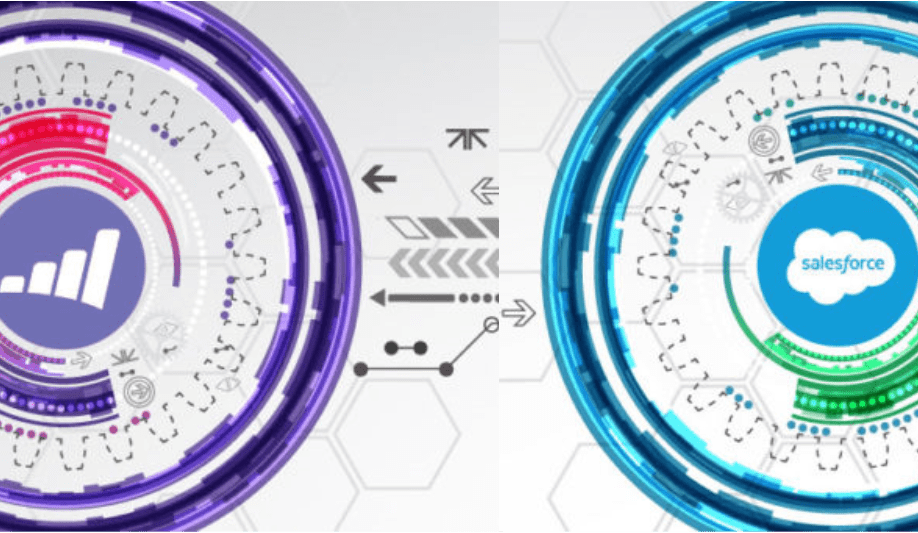10 Things You May Not Know About Marketo

Summary
Marketing Automation is complex and changing all the time, and even after over a decade using tools like this, I’m still learning new things and new ways to get the job done better, faster, and more efficiently. Here’s a list of 10 simple things that you may not know about Marketo. from communication limits to wait step priority.
By Lisa Heay, Marketing Planning Manager at Heinz Marketing
It’s hard to know what you don’t know. Marketing Automation is complex and changing all the time, and even after over a decade using tools like this, I’m still learning new things and new ways to get the job done better, faster, and more efficiently. Here’s a list of 10 simple things that you may not know about Marketo.
#1 – Batch Campaigns and Wait Step Priority
Do you utilize wait steps in your batch campaigns? Listen up – the number of minutes you choose is important. If you want a short wait, enter 4 minutes or less. There is no change in system priority if your wait step is 4 minutes or less. If you add a 5+ minute wait step, your campaign’s priority is now considered low, and the action will be deprioritized for the system-wide CRM sync that happens every 5 minutes (and almost every other process Marketo runs). What that means is that your wait won’t actually be 5 minutes – it’ll take much longer depending on how many records are in your database and number of fields that are syncing.
In a batch campaign, each flow action is run for all leads before moving to the next flow step. If your campaigns are time specific—routing high-value leads to sales for immediate follow-up, for example—be cognizant of these prioritization rules.
#2 – Marketo fees are based on Known Leads, not Marketable leads
As Marketo users are well aware, Marketo’s pricing tiers are based on database size. But what does that really mean? I’ve seen conflicting information all over the Community—what does Marketo consider as part of the database?
A common misconception is that they charge based on the number of Marketable leads—those leads that are not unsubscribed, blacklisted, invalid, etc. However, that isn’t the case.
All known records count towards your total database. If there is any identifying information attached to the person – email, phone, address, etc. – they are included in your overall database size.
If you have more leads than your Marketo instance allows in your CRM, talk to your customer success manager at Marketo. There is a way to block the sync on specific records, but it takes a new CRM field and some custom development work.
#3 – Last Name/Company requirement for SFDC sync
We recently worked with a company that was having issues with their sync—or so they thought. They had a list of leads that had qualified as MQLs and had workflows in place to sync the lead over to Salesforce for follow-up, but the leads weren’t making it over. Why? The smart campaigns were firing, yet, the lead was not syncing. “Something is broken,” they said.
What they didn’t realize is that Salesforce requires a lead to have both Last Name and Company Name values before the lead can be entered. It’s an easy fix, and one you should implement right away if you’ve had your Marketo instance up and running without it.
Under Admin > Integration > Salesforce, there is a “Sync Options” section on the page. You’ll see that you can add a “Default Person Last Name”, and “Default Person Company.” When a lead attempts to sync without these values, Marketo will add them automatically so that the sync can be successful.
It’s up to you what you decide to enter as your default values but choose something that you could easily report on later. Going back to research your contacts and fill in their real data makes for a great rainy-day project later. For us, we chose a last name value of “.” (a single period), and a company name of “not yet”. These are easily recognizable values in our system and won’t be confused with real data.
#4 – Communication limits
In today’s marketing landscape with a close lens on privacy and list use, if you’re not cognizant of how you utilize and segment your marketing database, you should be. Marketo’s Communication Limits feature is NOT a replacement for good segmentation practices, but it’s a good fail-safe rule to make sure you don’t overuse your list.
In Admin > Communication Limits, you can set the maximum number of emails any one lead can receive per day and per week. If a person is over the communication limit, you can set the default to block non-operational emails (you can do this within every smart campaign, as well—just click in to the Smart Campaign Settings on the Schedule tab).
#5 – Block Field Updates
There are some fields in your database that should be protected at all costs – original lead source for one. Yet time and time again we see these fields as fully editable, meaning every time there is an update, it overwrites that original value. So much for knowing what your true lead source was!
Take inventory of your database fields and decide how and by what means the field should be edited. You can set rules on each field to block updates so that you can write to the field once, then retain the original value for the life of the field.
Under Admin > Database Management > Field Management, drag over each field and click Field Actions > Block Field Updates. Marketo allows you to decide through which input sources a field can be updated. If you want to allow manual updates, but not through a flow change data value, you can set those rules here.
Of course, there are exceptions to every rule and you may find yourself needing to update a blocked field—maybe your lead source structure changed, and you need to update some values. You can uncheck the input source you need from the Block Field Updates list and complete your update—just don’t forget to reinstate your Block Updates rules when you’re done!
Something I’ve discovered as we’ve worked in different Marketing Automation Platforms across clients is that not all the tools have this capability. I’ve spent hours scouring HubSpot and Pardot user communities and help files (here and here), and spoken with technical support reps, and at the time of this writing, there wasn’t a clean way like this to block field updates in those tools. Marketo users rejoice!
#6 – Durable Unsubscribe
As mentioned above, Marketo fees are based on the number of Known leads in your database. At some point or another in your usage of the tool, you’ll likely be faced with needing to cleanse your database to stay in compliance with your contract. It should be part of your normal routine anyway—but your marketing automation budget may force the issue.
A lot of companies we’ve worked with in the past are hesitant to delete leads that are unsubscribed – and with good reason. GDPR, Can-Spam, CASL, and now CCPA laws have stricken fear into Marketers everywhere, and as a result treat unsubscribes as holy. What companies may not realize is that Marketo utilizes a durable unsubscribe methodology. If you delete an unsubscribed lead in Marketo, but it is imported back into the system, they will remain unsubscribed until they opt back in:
Marketo has enhanced the behavior of the unsubscribe functionality to make it “durable.” We’ve added a master email status, which is separate from the unsubscribe flag visible on the person detail record.
If the unsubscribe flag is set from false to true, the master email status is updated, and the change is propagated to other people with the same email address. If a person is removed and recreated, or if a new record is created with the same email address, the unsubscribe flag will not be overwritten.
A practice we often recommend to our clients is to consider removing those leads where Unsubscribed = True, they are not customers, and they have been inactive for 180 days. It’s unlikely they’ll resurface at this point, and if they do make their way back to your system through a list import, your bases are covered with durable unsubscribe. As always, before you delete anything, do a full export of the leads to a CSV file to keep in your records—just in case.
#7 – Field Sync
As a consultant, one of the issues I see time and time again is that when companies implement Marketo, they sync every. single. field. they have in their CRM. Don’t do it. Your diligence in this area of set up will pay off in the end. When you set up your Marketo user in Salesforce, give the user visibility only to the fields you need in Marketo. What does marketing need to report on, segment by, or gather for sales? I’ve seen Marketo instances with thousands of fields – and they wonder why their instance is slow. Every 5 minutes, Marketo and Salesforce sync with each other. Every 5 minutes it’s sifting through thousands of fields on thousands of records to find the latest information that needs to be passed between systems.
If you do make the dreaded mistake of syncing all your fields, you do have a few options. You can hide the unnecessary fields. Or, I’ve heard rumors that Marketo support can delete fields (vs. hide). Tier 1 support may not be willing (or even know that it’s a possibility) but escalate your ticket and it may get taken care of.
#8 – Global Tokens
I can’t emphasize this one enough: use global tokens. Take the time to understand the hierarchy of tokens and how they’re inherited down the folder tree. You’ll thank yourself later when you need to update your company address across multiple landing pages and email assets. Or the copyright year every January. Trust me, I’ve seen it done manually. If you plan your folder structure and tokens appropriately, updating the copyright year should be about a 30 second task.
It’s not hard to get started. We created a “!Universal” folder within Marketing Activities that everything else lives in. The sole purpose of that folder is to set up global tokens that apply down to every marketing campaign or asset we have set up.
#9 – Qualification Rules
Qualification rules control how many times someone can run through the flow in a smart campaign. We often see clients troubleshooting why a lead didn’t run through a campaign as they’d expected. By default, Marketo’s smart campaigns are set up so that even if someone triggers a smart campaign multiple times, they will only be sent through the flow once. But, you can change that rule.
On the Schedule tab of your smart campaign, click Smart Campaign Settings. Here you can decide for each campaign how often you want a person to qualify for the campaign: Once; once every X number of hours, days, weeks, or months; or every time.
#10 – From address or Reply-to?
A client once asked me a pretty straight-forward question: “Which address gets the out of office replies when you set up an email send?” My gut said it’s the Reply-to address, but I dug in to confirm.
What I found out is that automatic replies such as out-of-office notifications will be sent to the From address, not the Reply-To. Reply-To is only used when the person who received the email clicks the Reply button in their email client.
So, before you bombard your CEO with out of office replies, think strategically about the addresses you use in those fields.