Charting functionality
High-Low Chart
We added a new chart type. A High-Low Chart displays a low value, a medium value, and a high value as a band. Such a chart can - for instance - be used to display price ranges, where you want to see the lowest and highest price for a product, together with the average or median price. The example below shows the price range for a beer at different vendors.
![]()
You can select this chart type in the Chart formatting panel in design mode.
![]()
The pivot panel lets you specify which values (typically measures or statistics) to display as high and low, similar to how you specify the X and Y bubble value in a bubble chart. They must already be available in the data, as the chart itself doesn’t perform the calculations.
![]()
Note: it’s not possible to specify a series dimension for High-Low charts.
Multiple format options for the range or band are available in the ‘All series’ formatting section of the design mode. You can manipulate the line width and style, whisker length and width, and color (including transparency).
![]()
Below you can see a High-Low chart example where the range formatting options have been used to change the display of the range (including divergent formatting for the selected item).
![]()
Note: range formatting options are currently not included in the formatting options for the selected item, conditional formatting, and dimension item. This limits the options to make ranges stand out.
Trendlines in Scatter Charts
We’ve already had regression line available in scatter charts, but there are other trend line options which could fit your data better that weren’t available before. It all changes now!
We’ve implemented multiple trend line options in scatter charts. The regression line has been renamed to the trendline, the regression formula has been renamed to the trendline equation and more line types have been included in this new release.
Now the available trendline types are:
- Linear
- Exponential
- Logarithmic
- Polynomial (Order 2)
- Polynomial (Order 3)
- Power
The default trendline type is linear, but you can change the trendline for all series at once in the ‘All series’ format panel.
It is also possible to select different trendline types (or none at all) for each series individually by changing it in the formatting panels for the specific series. Below, you can see the trendline options in the formatting panel.
Example of a Polynomial (Order 2) option.
![]()
Dashboard Functionality
We have improved the use of a dashboard explorer in combination with Tags and Tag Pagers.
Both Tags and Tags Pagers have been available for a while within MarketingTracker. A dashboard designer can add Tags to dashboards (Tag is a descriptive word of the content of the dashboard) and display them in a dropdown of a Tag Pager. You can then filter the dashboard explorer for faster results.
What has changed since the last version?
Automatic tag selection in Tag Pagers
If a Tag Pager has only a single value to display, then this value will now automatically be selected and displayed (instead of showing the name of the Tag Group). In the example below, “Antwerp” will be displayed instead of a tag selector name “CITY”.
![]()
This is especially useful when using multiple Tag Pagers together. If you have one for Country and one for City, it will limit the cities to the selected country. If only one city is available for the country, it will be selected automatically, saving you from clicking on the City Tag Pager to see which cities are available.
![]()
Delayed display of search results in dashboard explorers
We added a new option - “Delay display” – to the dashboard explorer settings.
![]()
When this setting is enabled, you will have to select a single value in all Tag Pagers, linked to the Explorer, before the search results are shown.
In the example below, the “Delay display” setting is enabled for the Explorer on the left and disabled for the Explorer on the right.
![]()
Smaller improvements
Prevent closing of startup dashboards
Often, you want your users to start with a startup dashboard (e.g. for navigation) which you can select in Management > Startup Dashboard. Now you can make it so that the user can’t close the startup dashboard. You can do it by checking the ‘Prevent Close’ checkbox in the Startup Tab of the User (Group) Property Dialog in Management:
![]()
With this option selected, the dashboard will not have a close icon in the tab and the context menu (only ‘Close Other Tabs’ is available):
Note: users can also specify Personal Startup Dashboards in the User Settings dialog. However, they cannot make their Personal Startup Dashboards un-closable.
Sorting option: sort on created date
“Create Date” is now available as a new sorting option. You can use it to sort a folder, publication, or project content by the order of their creation.
![]()
The “Create Date” sorting option is also available for visual explorer searches. By using it, users can create explorers showing content in the order of their creation.
![]()
Sounds interesting?
These new features are only a small part of the MarketingTracker, so if they sound interesting, wait till you see the rest! You can find out more and read a product factsheet here or request a demo straight away here.
If you are already using MarketingTracker, you can log into the Knowledge Base to read the full release notes and find other educational content here.
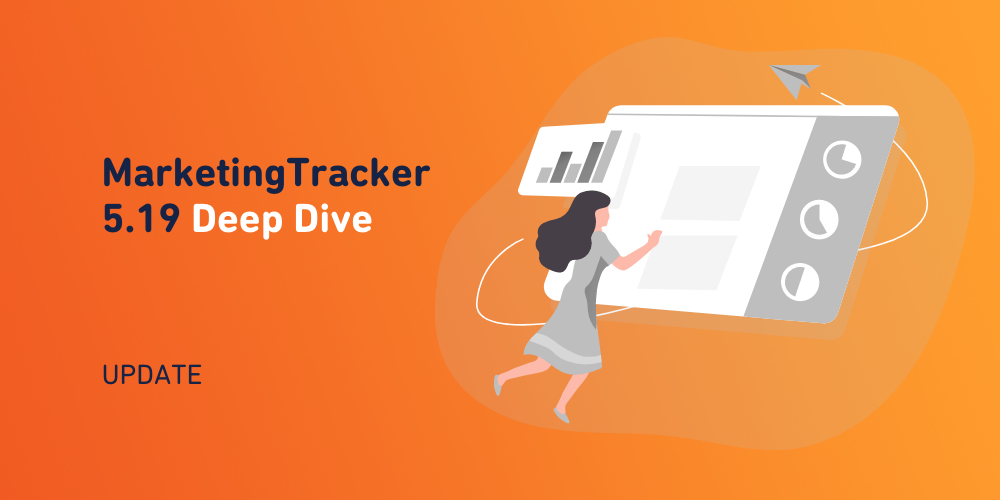
.png)