Here’s a video that show you how to optimize your LinkedIn Profile website links with keywords. Making this easy change will help make your links more compelling so that visitors to your profile will be more apt to click on them and help optimize your profile so that you will come up higher on LinkedIn search results when users search for what you do.
If you prefer to read the instructions, I’ve provided them below. Please comment below if this information is helpful or if you have other questions about optimizing your LinkedIn profile!
Instructions on Optimizing Your LinkedIn Profile Website Links
LinkedIn has generic defaults for the three links it allows each user to set up in their profile. This is OK, but who wants to click on a link that says “My Website?” Remember that visitors to your profile or web site listen to radio station WIIFM – What’s In It For Me? They are more likely to click on links that say something about the content, especially if there might be something on the website or page that adds value for them.
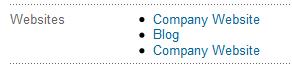 You can change the generic to custom descriptions of your choosing in a few easy steps. Make sure you use keywords that will help LinkedIn visitors find you when they search for certain skills.
You can change the generic to custom descriptions of your choosing in a few easy steps. Make sure you use keywords that will help LinkedIn visitors find you when they search for certain skills.
- First, go to Your Profile and click on the Edit Profile tab.
- Scroll to the Website links below the Connections sections on your profile and click “Edit” on one of them.
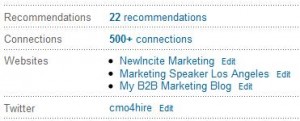
- You will see a screen that first allows you to select a title for the link. Use the dropdown list and select “Other.”
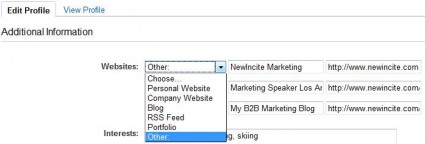
- Now additional fields are available so you can enter a custom description and the URL for the link. Note that you can link to three different sites or three different pages on the same site or any combination of the two. Also, note that you are limited as to the number of characters, so you may have to get a little creative with your link naming.
- Enter your custom descriptions and make sure you scroll to the bottom and click on “Save Changes.”
- Return to your profile and make sure the changes show up.
Congratulations! You are one step closer to optimizing your LinkedIn profile!








