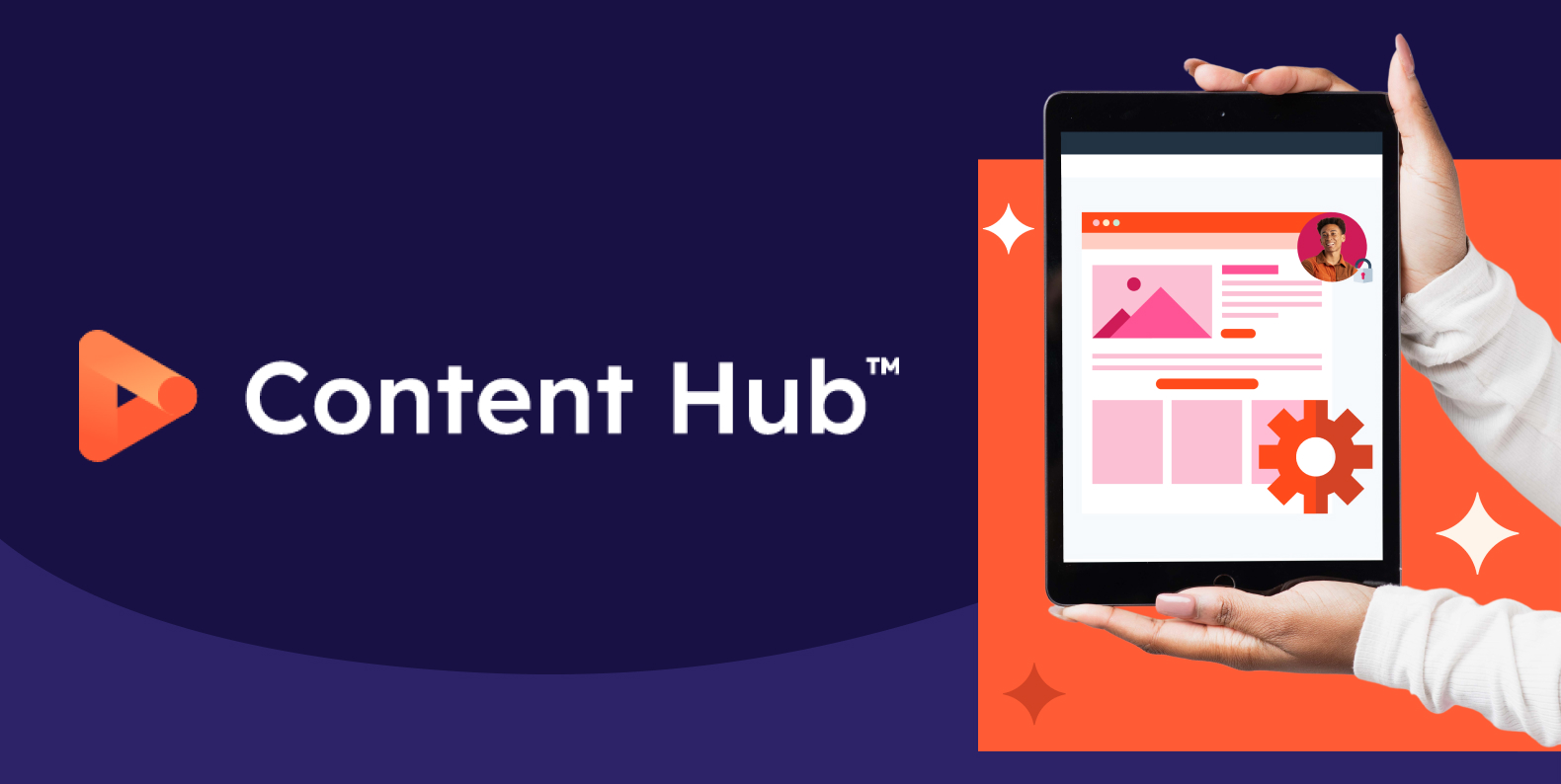
Should you upgrade to HubSpot Content Hub?
Apr 08, 2024
Country is a commonly used segmentation property in any marketing automation system.
However, if you leave HubSpot's country property in its default state of a single-line text field, you run the risk of collecting unusable data.
Free text form fields are terrible for audience segmentation. This is particularly true for country, since visitors can enter any version of their country, including any miss-spellings - leaving you with no consistent data.
Take United States for example. In a free text field, users can enter United States, USA, US, North America - along with any typos that slip through.
With data like this, you can't reliably create country segments for targeted marketing and sales follow up.
The solution is to change country to a dropdown property with a fixed list of countries. This allows you to control the data that is entered, eliminating all variations and mistakes, and letting you segment your data base reliably.
Fortunately for HubSpot users, there is a picklist of countries built into the back-end of the system.
Making any change to HubSpot contact properties can result in losing the data that was already held therein. Before making this change, back up any existing country data you wish to keep either by exporting it to a spreadsheet or by copying it into another HubSpot property via workflow.
From the dashboard of your marketing portal click Contact Settings in the Contacts menu.
Alternatively, from the sales dashboard, click the main Settings menu followed by Properties in the left hand menu.
Ensuring that the contact properties tab is selected, scroll down in the list of properties or use the search box to find the country property. Hover over it and click edit.
Click the field type box, where it says single-line text, and change it to the dropdown option.
Scroll down to the dropdown options and click the load options button under the values area.
In the pop-up that opens, select countries from the list of available options.
Now click load options - this will load a long list of countries into the values.
Review the list of countries, reordering them if you wish to prioritise the most commonly used options among your target audience, then click save. You're all done.