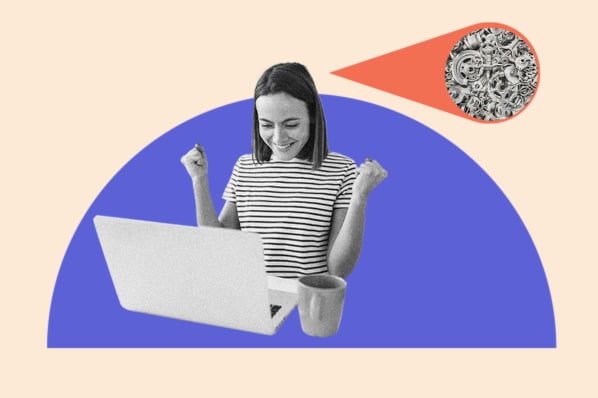If you’ve been using Excel from your desktop for years, switching to the online version can seem like a scary -- and even unnecessary -- transition.

But Excel Online is free, and offers additional advantages to using the desktop version. If you use the Online version, you can sync your spreadsheet to other web apps, allowing you to gather additional data or automate workflows.![Download 10 Excel Templates for Marketers [Free Kit]](https://no-cache.hubspot.com/cta/default/53/9ff7a4fe-5293-496c-acca-566bc6e73f42.png)
Better yet, using Excel Online helps you collaborate with coworkers on larger projects.
Is Excel Online free?
Yes, Microsoft Excel Online is free. It offers almost every Excel function, including tools to help you analyze, gather, and visualize spreadsheet data, and collaborate with coworkers. Compared to the desktop version of Excel, which costs hundreds of dollars, the Online version is its almost equal free alternative.
Excel Online is a fantastic option for gathering, viewing, and analyzing your data. Even if you haven't paid for Excel’s desktop version, you can begin using Excel Online for free today. And Excel Online offers almost all the same features, so if you’re interested in collaboration or taking advantage of the web add-ons, it could be worth the switch.
Here, we’ll investigate how to use Excel Online, compare the features of Excel Online versus desktop Excel, and take a look at some of the hidden online features you’ll definitely want to know about.
How to Use Excel Online: Beginner’s Guide
There are two ways to locate Excel Online: first, click this Products.Office link, and select “Excel.” It will ask you to sign in, and then you can begin creating a spreadsheet.
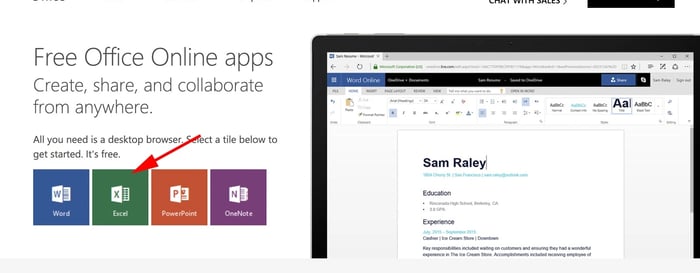
Or, open OneDrive, and select a spreadsheet you’ve saved.
If you want to move your desktop spreadsheets to Excel Online, you can use OneDrive.com to do this -- there are two different ways.
First, you can open OneDrive.com and drag and drop your spreadsheet files from your desktop to OneDrive.
However, dragging and dropping files means if you edit those files online, your edits won’t transfer to your desktop. If you want to switch back and forth between the two, this can become problematic.
Another option for moving desktop spreadsheets to Excel Online is downloading the OneDrive app, logging in with your Microsoft account, and copying your Excel files to the OneDrive folder to sync them.
This option is likely more favorable. After downloading the OneDrive app, you can sync your files to the cloud. Then, any edits you make online will automatically transfer to your desktop files, and vice versa.
Once you’re all set up in Excel, you can use it the same way you use the desktop version -- the design is the same, and most of the functions are the same.
Now, let’s take a closer look at Excel Online’s features, so you know exactly what Online includes.
Excel Online Features
Excel 2016 desktop version offers 471 functions.
Excel Online offers over 400 functions, and it supports many additional functions if you input them correctly, except a few. This makes desktop and Online almost completely comparable in function.
Here’s Microsoft Office’s complete list of features offered in Excel Online, verus Excel desktop.
It’s important to note while charts, tables, PivotChart reports, and PivotTable reports are displayed similarly in Excel Online, there are a few charts unsupported Online. These include: charts that are part of a group of charts, charts that rely on external references, and charts that use certain kinds of data sources that are not supported for workbooks.
However, the majority of Excel’s most important features are supported equally in Excel Online. For instance, calculations, cells, dates, external references, fields lists for a PivotChart or PivotTable report, filters, slices, and timeline controls, formatting, named items, sparklines, and tables, are all available features in Excel Online.
If there’s a feature unsupported in Excel Online, but the majority of your project can be completed in Excel Online, perhaps you can work back and forth between Online and desktop, using OneDrive to sync your data automatically.
Excel Online vs. desktop
The majority of Excel desktop features and functions are displayed and supported similarly in Excel Online, and for most data spreadsheet projects, you won’t notice a difference between Online or desktop. Excel Online is designed identically, and offers similar functions for gathering, analyzing, and visualizing data. Additionally, Excel Online offers collaboration abilities, and lets you sync spreadsheets to other web apps.
Excel Online Conditional Formatting
If you’re worried about conditional formatting with Excel Online, you shouldn’t be.
Excel Online supports conditional formatting. To use conditional formatting Online, select your data range, and then go to Home > Conditional Formatting. From there, you can pick your style.

If you use conditional formatting on your desktop Excel, you will still see the changes to your workbook when you open it in Excel Online.
Hidden Functions Online
Last, but certainly not least, let’s dive into some functions you might not know about for Excel Online specifically.
We’ve talked a lot about similarities between Excel Online and desktop, but if they were just similar, there’d be no point choosing Online over desktop.
Here are a few features that make Excel Online unique.
1. Surveys
If you use Excel on a desktop, you need to use third-party survey makers to gather survey information. If you use Excel Online, you don’t need the extra step -- you can create a survey directly within the site.
To create a survey in Excel Online, click New > Forms for Excel.
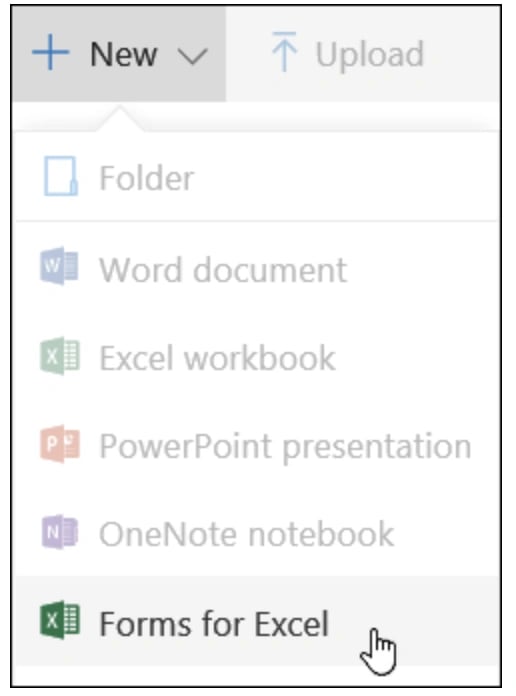
Next, name your Survey and click “Create”. Select “Add Question” to add a new question to the survey. You can choose to add Choice, Text, Rating, or Date questions.

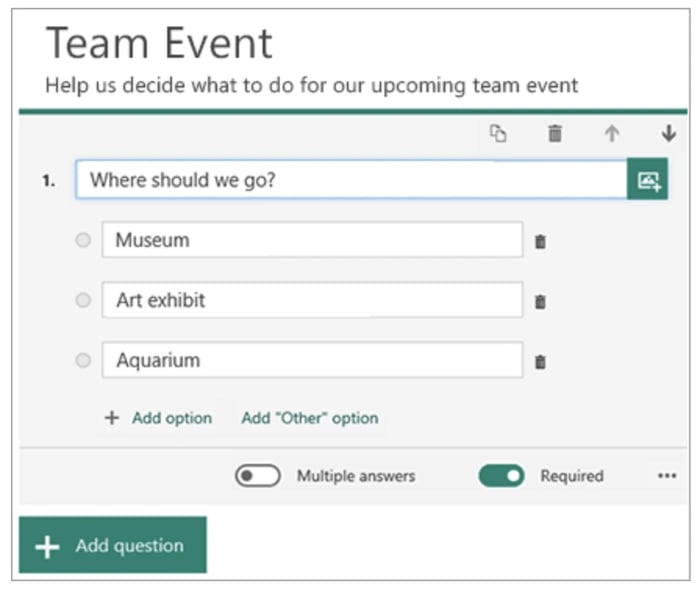
Images courtesy of Microsoft Office Support.
Click “Preview” at the top of the window to see how your survey will look on a computer. Once you’re happy with it, click “Submit”.
2. Install Add-ons
There are plenty of add-ons available for Excel Online. To find them, go to Insert > Office Add-ins. You can choose an add-on by category or name, and then click the “Add” button. After installing, you must click the “Start” button to use the add-on.
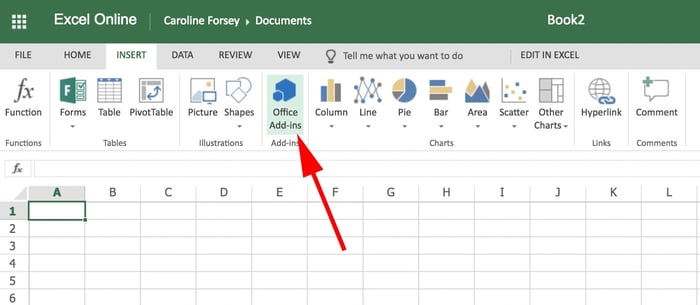
3. Share Your Spreadsheet
Similar to Google Docs, you can share your Excel files with other people, and either let those people edit, or simply view your data. Within your sheet, simply click the “Share” button at the top right corner. Within the pop-up, you can either choose “Edit” or “View” permissions, and then generate a link to share with anyone.
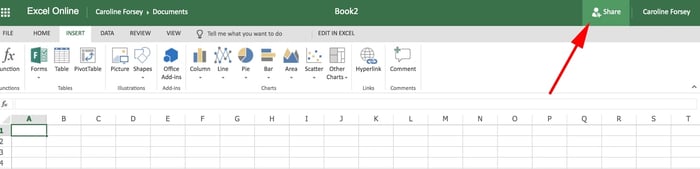
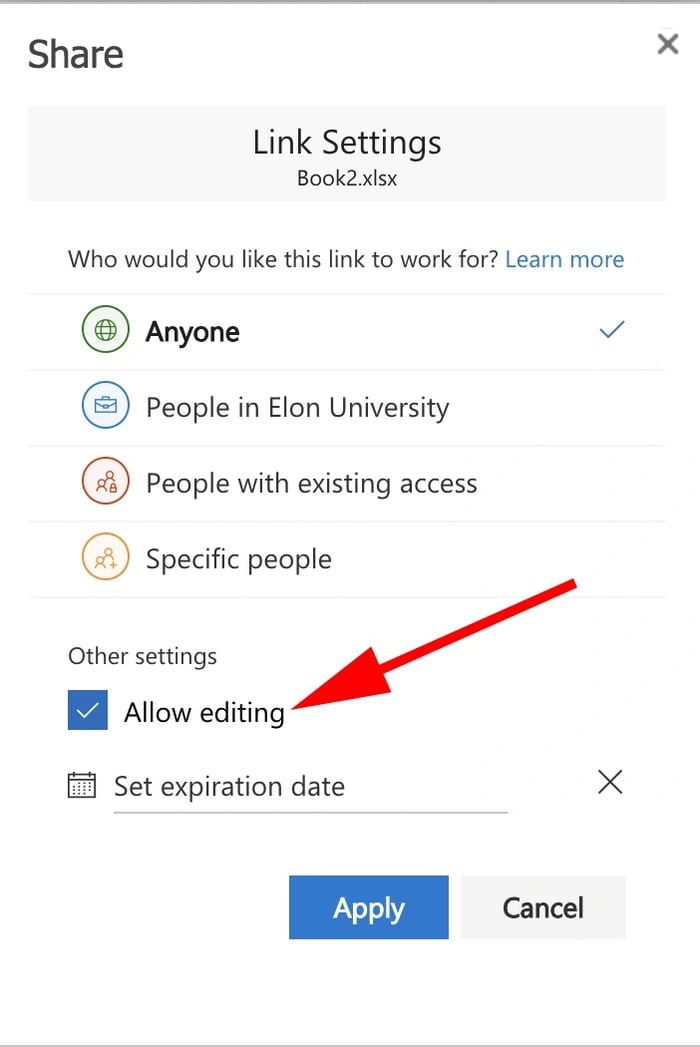
4. Leave a Comment
Let’s say you’ve created an Excel sheet with a coworker, and you want to tell her something about a particular section of data. Rather than confusing her with a lengthy email explaining what and where, you can simply comment within the spreadsheet.
To add a comment, select a cell or section and then right click and select “Insert Comment.” You can also go to Insert > Comment.
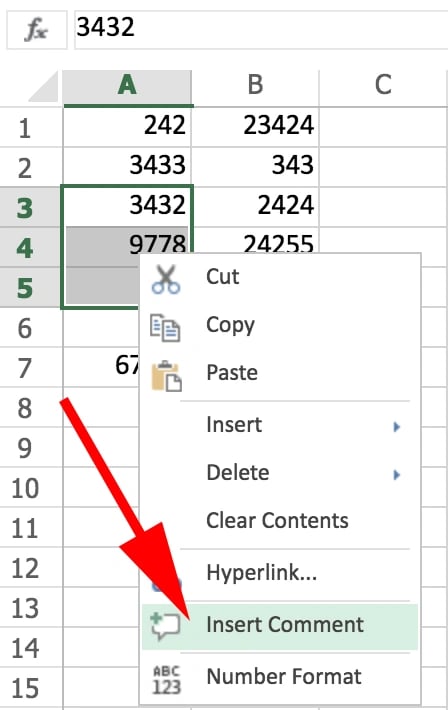
There are certainly plenty of other tips, tricks, and fun features available solely within Excel Online. Give it a try for yourself, and let us know on Twitter if you find any other impressive online features.


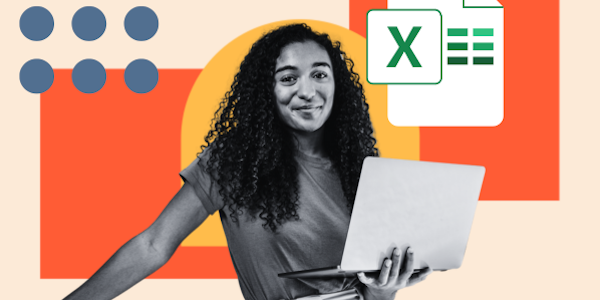
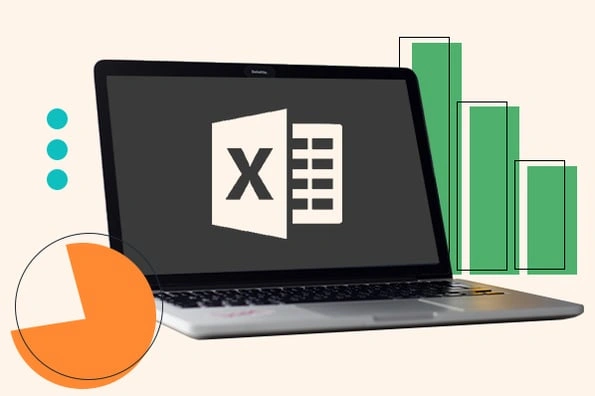
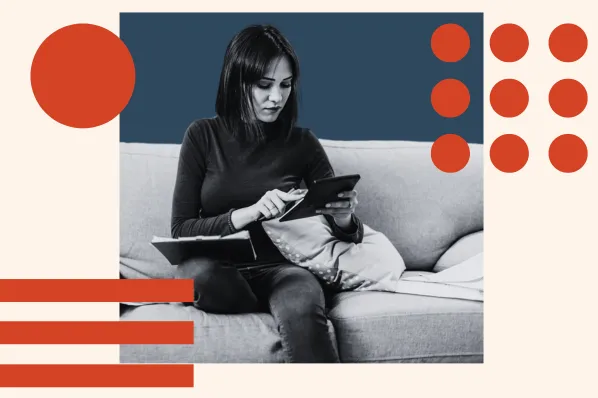
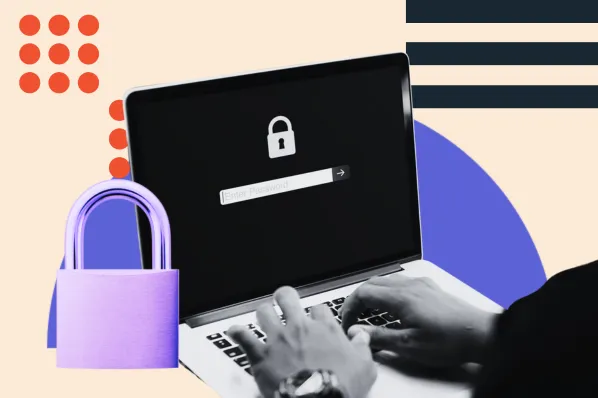
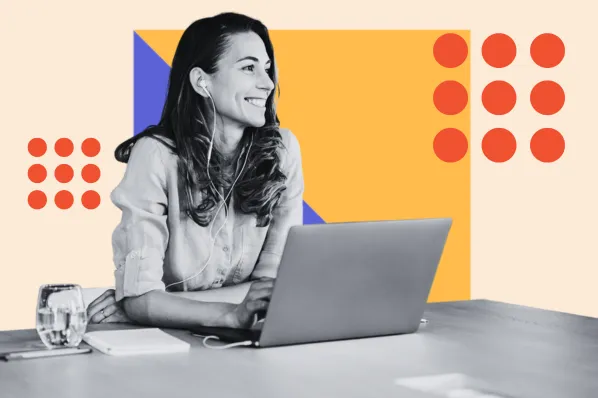
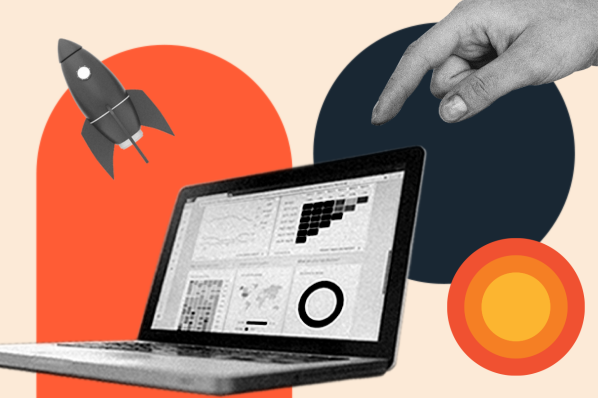
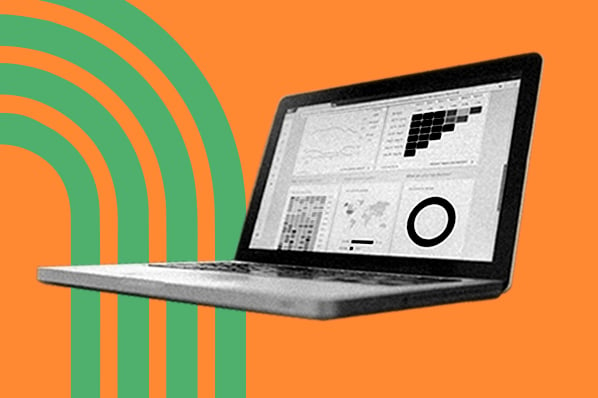
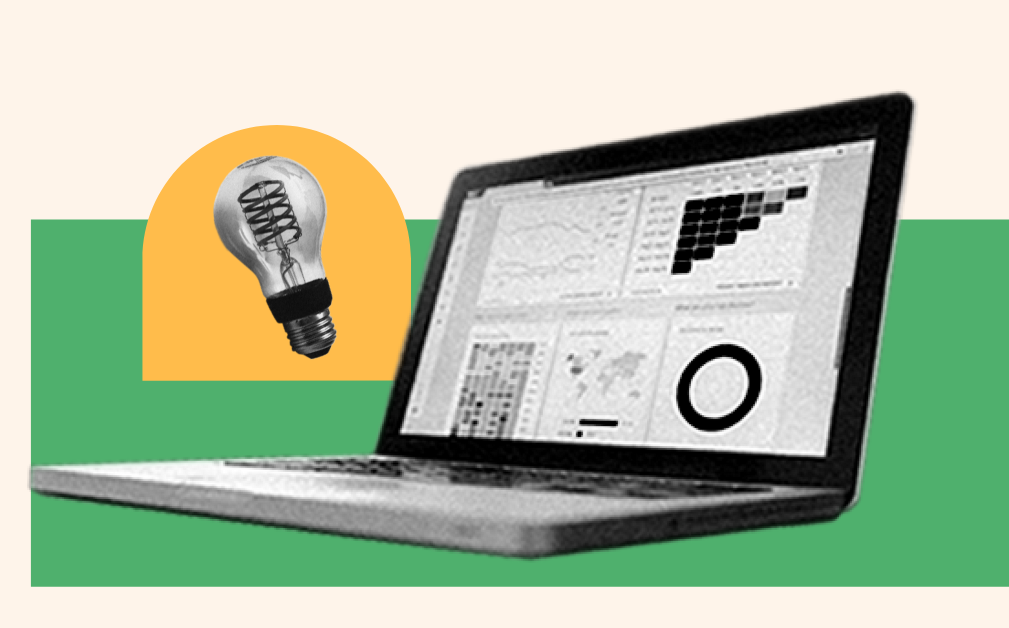
![How to Use VLOOKUP Function in Microsoft Excel [+ Video Tutorial]](https://blog.hubspot.com/hubfs/VLOOKUP-hero.webp)