Create and use snippets
Last updated: April 4, 2024
Available with any of the following subscriptions, except where noted:
|
|
Snippets are short, reusable text blocks that can be used on contact, company, deal ticket, and custom object records. You can insert snippets into email templates, chat conversations, and when logging an activity or note.
If you want to create reusable emails, learn more about the templates tool.
Please note:
- Users without a paid seat can view, edit, and use the first five snippets in a HubSpot account if they have sales or service access. You can view the total number of snippets that have already been created in your account in the top right corner on the snippets dashboard. Learn more about these limits in HubSpot's Product & Services catalog.
Create snippets
When creating and formatting your snippet, please note the following:
- The HubSpot mobile keyboard only allows you to access up to 100 snippets.
- Creating a snippet with curly brackets instead of personalization tokens causes issues with HubSpot's template rendering service. Remove any curly brackets to save the snippet.
- There is a 2,500 character limit per snippet. If your snippet includes a language with double-byte characters, such as Japanese, you may reach the limit with less than 2,500 characters.
- The following HTML elements are supported by snippets:
a,b,blockquote,br,caption,cite,code,col,colgroup,dd,div,dl,dt,em,h1,h2,h3,h4,h5,h6,i,img,li,ol,p,pre,q,small,span,strike,strong,sub,sup,table,tbody,td,tfoot,th,thead,tr,u,ul.
To create a snippet:
- In your HubSpot account, navigate to Library > Snippets.
- In the upper right corner, click Create snippet.
- In the Internal name field , enter a name for the snippet.
- In the Snippet text rich text editor, enter the body of your snippet.
- To modify the text, use the formatting options at the bottom of the editing window.
- To edit the font style and size, or edit the text alignment, click the More dropdown menu.
- To add hyperlinked text, click the link link icon.
- To include personalization tokens in your snippet, click the Personalize dropdown menu. Learn more about adding personalization tokens to your snippet.
- Enter a name for the snippet shortcut in the Shortcut field. This shortcut will be used to insert the snippet in a record, email template, live chat conversation, or when logging an activity.
- When you've finished creating your snippet, click Save snippet.
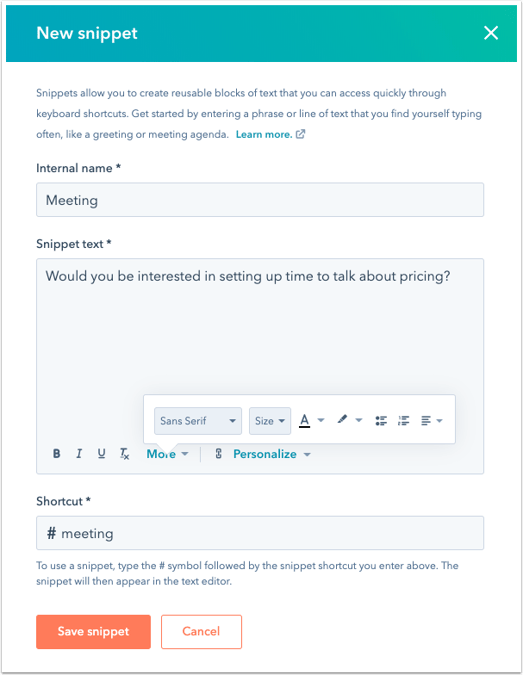
Manage snippets
You can edit, clone, move, and delete snippets on the Snippets dashboard.
- In your HubSpot account, navigate to Library > Snippets.
- Use the search bar in the top left to look up a snippet by name.
- To edit a snippet, click the name of the snippet. In the dialog box, edit the fields you want to change. Then, click Save snippet.
- Hover over the snippet and click the Actions dropdown menu:
- To clone the snippet, click Clone. In the Name the copy of this snippet field, enter a name for the snippet, then click the Save Snippet to a Folder dropdown menu and select a folder. In the Shortcut field, enter a name for the snippet shortcut. When you've finished creating the snippet clone, click Save.
- To move a snippet into a folder, click Move. In the dialog box, select a folder for the snippet, then click Move.
- To delete the snippet, click Delete. In the dialog box, click Yes, delete snippet.
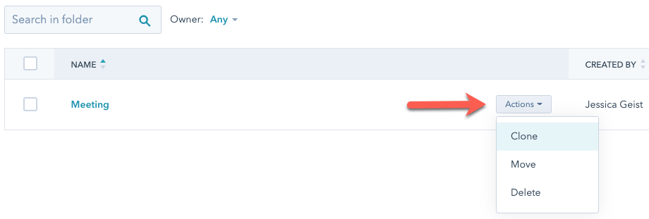
- To create new folders for your snippets:
- In the top right on the Snippets dashboard, click New folder.
- In the dialog box, enter a name for your folder, then click Add folder.
- To rename a folder, click the checkbox next to the folder. From the menu bar, click Rename. In the Rename folder field, enter a name for the folder. Click Save folder.
Use snippets
Use snippets to leave notes about prospects in the CRM, quickly pull in important details when writing an email to a prospect, or as quick responses during a live chat conversation. You can also insert a snippet when logging an activity or leaving a comment on a record using the HubSpot mobile app for Android. There are two ways to add a snippet:
Please note: if you used personalization tokens in your snippet, these tokens will only populate when you use the snippet on the Email tab of a contact, company, deal, or ticket record.
- Type the # symbol into the text editor. Start typing the snippet shortcut, then select the snippet from the dropdown menu. The snippet will automatically populate in the text editor.
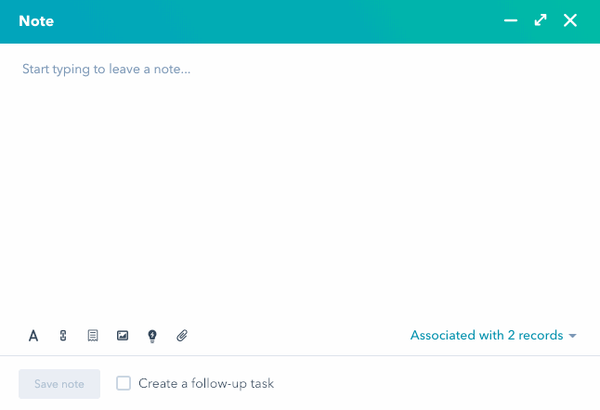
- At the bottom of the text editor, click the textSnippet snippets icon, then select a snippet from the dropdown menu.
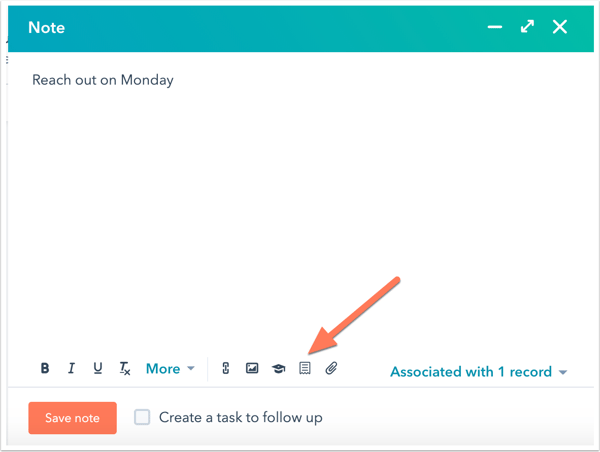
You can also insert snippets in emails from your inbox using the HubSpot Sales Chrome extension or the HubSpot Sales Outlook desktop add-in.

