WordPress Analytics: Integrating Your CMS & Analytics Solution – A Comprehensive Guide
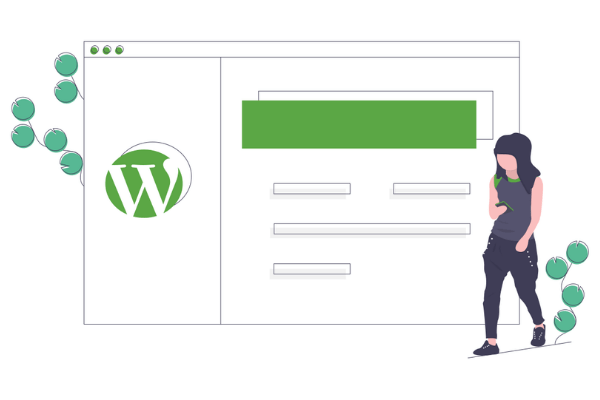
WordPress is the biggest CMS on the planet.
With over 24 million active websites, roughly 33.5% of all websites on the Internet run on WordPress. It’s arguably the most powerful and user-friendly CMS in the world. Boasting mobile website optimization, sleek design templates, and unmatched flexibility with a vast library of plugins, other CMS don’t even come close.
As the preferred choice of businesses worldwide, having access to WordPress analytics is critical to measuring success online. But where do you get these crucial WordPress analytics? The answer is a little more complex than it may appear on the surface. To help bring some clarity, we’re going to give you the rundown on how to get the WordPress analytics you need for your business to thrive.
Table of Contents
- Does WordPress come with analytics?
- Installing Google Analytics for your WordPress website
- A better WordPress analytics solution
- Get the WordPress analytics you need with Parse.ly
Does WordPress come with analytics?
The short answer: no. WordPress does not come with any default analytics that are built into the CMS. While it’s potentially the most powerful CMS on the market, WordPress isn’t equipped with any built-in analytics like Squarespace or Wix. The difference, however, is that WordPress isn’t a cookie-cutter website builder and is far more customizable.
To access analytics for your WordPress website, you need to set up the free version of Google Analytics.
Google’s premier web analytics tool can give you detailed insights through metrics such as bounce rate, conversion rate, page views, traffic sources, and website visitors. You can even customize your Google Analytics code to set up ecommerce tracking. In essence, Google Analytics gives you all the necessary metrics to monitor website performance and grow your business.
There is also a premium version of Google Analytics, known as Google Analytics 360, which offers even more advanced features. That said, only certain enterprise businesses qualify for Google Analytics 360, and it starts at a price point of $150,000/year.
Another important tool for analyzing website performance is Google Tag Manager.
Google Analytics and Google Tag Manager are complementary tools. They’re like Batman and Robin. Google Analytics monitors website analytics, and Google Tag Manager is an add-on that creates an easy event tracking framework for your WordPress site.
If you want to set up event tracking for your WordPress site, you need to use Google Tag Manager. Event tracking is designed to monitor interactions on your website, such as button clicks, link clicks, and video watch time.
Industry best practice is to use both of these tools in tandem. All you need to do is set up a free Google Analytics account and a Google Tag Manager account to access both.
Installing Google Analytics for your WordPress website
To access Google Analytics for your WordPress website, you need to install it yourself. There are three different ways you can do that, each with varying degrees of difficulty and detail: you can use a Google Analytics plugin (beginner), use the Insert Headers and Footers plugin (intermediate), or edit WordPress theme code (expert).
Beginner: Google Analytics plugin
It’s important to note that Google Analytics doesn’t have its own official WordPress plugin. By far the easiest way to install Google Analytics for your WordPress website is to use a third-party Google Analytics plugin. You can find these under the plugin section of WordPress.com. There are a number of different plugins to choose from, and some can even automatically populate your WordPress dashboard with Google Analytics data.
It’s like having your own Google Analytics dashboard within your WordPress site. You don’t need to navigate away from your website to find performance metrics.
What is the best Google Analytics plugin for WordPress?
If you’re looking for a popular Google Analytics plugin that can automatically populate your WordPress website with Google Analytics data, the MonsterInsights plugin is a great solution because it creates a separate dashboard that lives on WordPress. It is very user-friendly and easily the best plugin option, especially for Google Analytics beginners. Other plugin options include:
- Google Analytics Dashboard for WP by ExactMetrics
- Google Analytics Dashboard Plugin for WordPress by Analytify
- WP Google Analytics Events
- Enhanced Ecommerce Google Analytics Plugin for WooCommerce
Once you’ve installed one of these plugins onto your WordPress website, all you have to do is add your Google Analytics tracking ID to the plugin. From there, it will connect to your account and start collecting data.
Intermediate: Insert Headers and Footers plugin
Another way to install Google Analytics for your WordPress website is to use the Insert Headers and Footers plugin. This plugin customizes the header and footer of your WordPress site, making it easy to add a Google Analytics tracking code or any additional JavaScript snippets for things like marketing software.
Using the Insert Headers and Footers plugin gives you more control than a Google Analytics plugin since you can manually change the code. You can add things that other Google Analytics plugins may not include, like ecommerce tracking through the code, for example.
The downside, however, is that all the metrics are stored in your Google Analytics account, and you can’t see them within WordPress.
Expert: Edit WordPress theme code
This is the most advanced method of installing Google Analytics because it requires editing your WordPress theme code. If edits to the theme code are done incorrectly, you could potentially break your entire WordPress website. The margin of error is much wider than using plugins.
You should already be familiar with JavaScript to carry out this type of Google Analytics installation.
This Google Analytics installation method gives you the most control and customization over your WordPress analytics. That being said, it can be difficult to accomplish because you need to have a basic knowledge of your website’s code framework to ensure your installation is compatible.
Customizing dimensions in Google Analytics
One of the benefits of editing your theme code is the ability to create custom dimensions.
A custom dimension refers to any piece of website data that Google Analytics doesn’t track by default. If you run an online publication, for example, you can set your custom dimensions to help you analyze your best performing content.
Custom dimensions are especially useful for content-focused businesses because they allow you to segment website performance by specific metrics that only apply to you. Some of the most popular custom dimensions are author, subscriber, category, commentator, and time of day. You’re also able to rank content engagement by any of these dimensions.
In practice, custom dimensions can be any metric you want tracked to understand website performance on a more micro-level.
The first step in setting up custom dimensions is to go to your Google Analytics Admin section under Property > Custom Dimensions. You can then create a custom dimension, and Google will give you a unique number to use for the next step.
You’ll have to complete the setup in Google Tag Manager since custom dimensions require setup in both tools. In Google Tag Manager, you’ll create a variable (specifies where to launch event tracking) for the custom dimension and edit your Google Analytics tag to add the unique number and custom dimension details from our Google Analytics setup.
The final step is to customize the code in the Google Tag Manager data layer so that Google knows the exact dimensions you want tracked.
Google Analytics installation tutorials to help you get started
Here are some tutorials that can help you easily set up Google Analytics on WordPress:
- How to Install Google Analytics in WordPress for Beginners
- How to Add Google Analytics to WordPress
- How to Add Google Analytics to WordPress (Ultimate Guide)
A better WordPress analytics solution
While MonsterInsights and other plugins are great for pulling Google Analytics specifically — those analytics don’t always give you the full picture of your WordPress website’s content performance. This is important since a lot of WordPress businesses are often publisher or content sites. Because of this, you need a platform that can offer strong content analytics.
What Google Analytics is missing
Parse.ly, the leading content analytics solution, can help with that. The Parse.ly plugin is designed to integrate with CMS like WordPress. It can automatically understand things like pages vs. posts, content authorship, content category, and page topic. It also allows you to segment data from specific data points that otherwise wouldn’t make it into Google Analytics.
It pulls this data without you ever needing to create custom dimensions or edit your website’s theme code.
Google Analytics also isn’t particularly good at tracking real website engagement. In the eyes of Google Analytics, a reader counts as a bounce regardless of how much time they spend on a page. Parse.ly, on the other hand, uses a “heartbeat” pixel to measure engagement. The heartbeat pixel pings every few seconds to check if a user is still active on your site. This is important for real-time visitor and engagement measurements as it ensures accuracy in understanding how people are interacting with your content.
How Parse.ly can give you more accurate WordPress insights
Parse.ly has over 30 different built-in metrics that are designed to help you get real-time stats about the performance of your website’s content at all times. It’s also an approved technology partner for WordPress VIP, which is home to the likes of Microsoft, Facebook, and Spotify, among others.
Here are some of the great Parse.ly features that may be useful for your WordPress website:
Real-time data
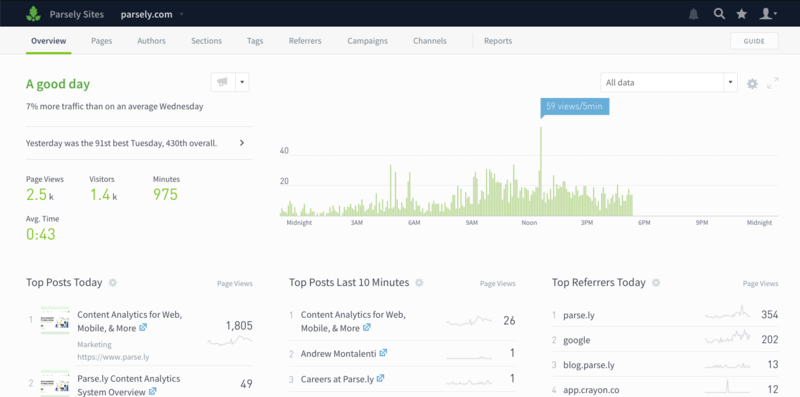
Real-time data includes the last 24 hours and updates every five seconds. This lets you know how your content is performing at all times:
Accurately measure each piece of content
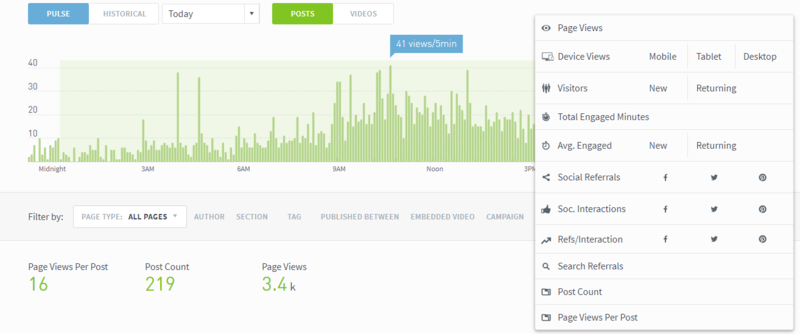
Parse.ly can help you break down each individual piece of content by authors, sections, tags, or the entire website. You can see how each piece performs, and even get as specific as tracking return visitors, social referrals, and what device was used to view the content:
Advanced reporting functions
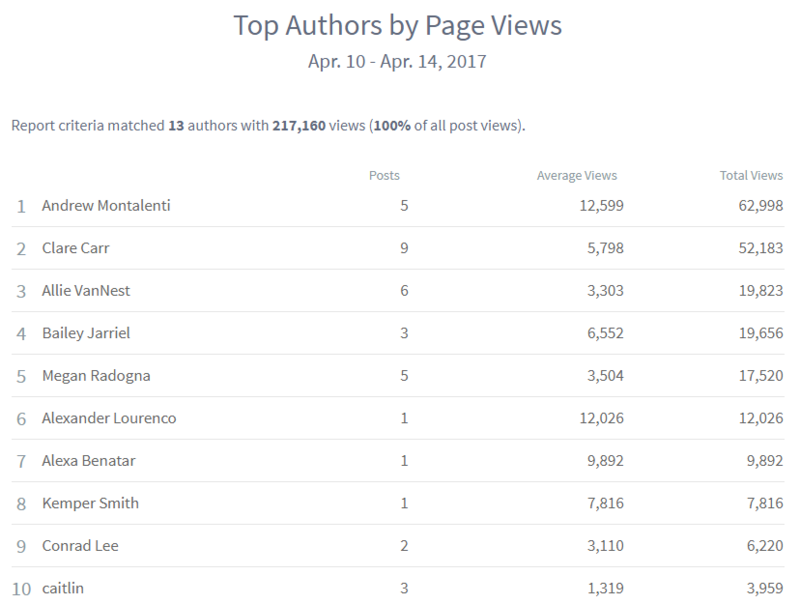
Parse.ly generates custom reports that can show you everything, from how website traffic has changed for a particular author, section, tag, or the entire website to insight into top-performing content among the same dimensions:
Get the WordPress analytics you need with Parse.ly
Google Analytics is a good starting point, but you need to be very technically savvy or have engineering resources to really customize it the way you need for your business. The Parse.ly plugin is an alternative that works great for any level of CMS experience, and it can help you get a more accurate insight into important content analytics with ease and minimal time commitment.
Talk to a content analytics expert at Parse.ly today to find out more about how we can help your business.